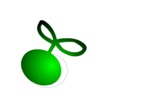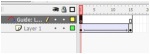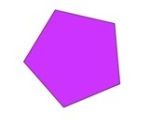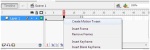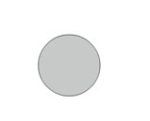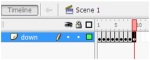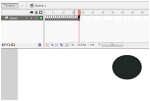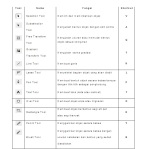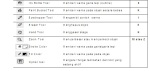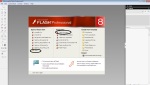Animasi Shape
Anda dapat membuat animasi yang berubah bentuk dari bentuk satu ke bentuk yang lain, misal perubahan bentuk dari angka satu menjadi bentuk angka 2. Animasi inilah yang dinamakan animasi shape. Di bawah ini kita akan membuat kotak menjadi pohon.
- Buat kotak dengan ukuran yang cukup besar di stage. Kosongkan pilihan stroke color dan pilih warna fill hitam.
- Klik kanan frame 20, kemudian pilih Insert Blank Key Frame.
- Geser symbol pohon ke tengah-tengah stage.
- Karena Shape Tweening tidak dapat mengeksekusi instance, maka instance pohon harus diubah dulu menjadi shape pilih instance pohon, kemudian dari menu bar klik modify > break apart.
- Pilih seluruh frame 1-20. Untuk memilih beberapa frame sekaligus, tekan tombol Shift sambil memilih
- Buka frame panel (Windows > panel > frame) dan ganti pilihan tweening dari none menjadi shape. Shape tween ditandai dengan adanya warnah hijau pada frame.
- Selanjutnya lakukan test movie.